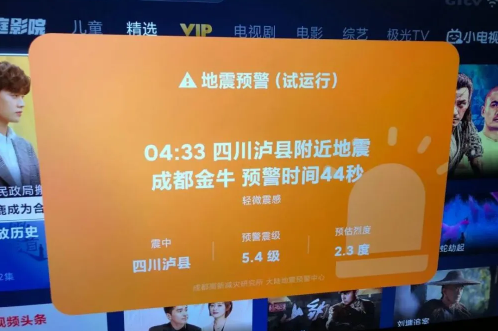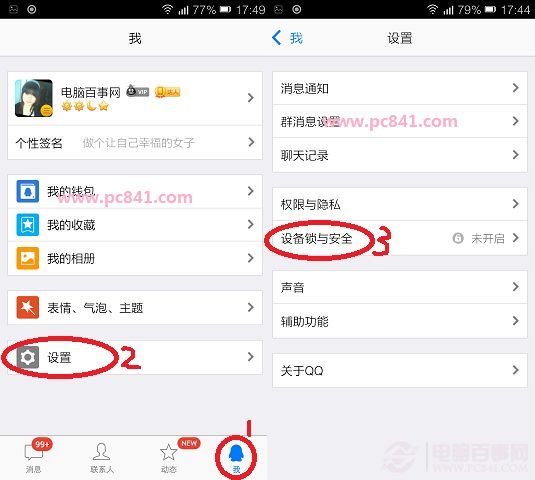win7定时关机的设置方法?电脑每天定时关机命令
在我们的日常工作生活中,经常使用电脑办公,在使用过程中,经常存在外出情况,如何设置电脑的自动定时关机,其实windows系统 自带定时关机功能,和我一起来操作吧。
1、打开电脑,点击左下角的【开始】按钮-【控制面板】
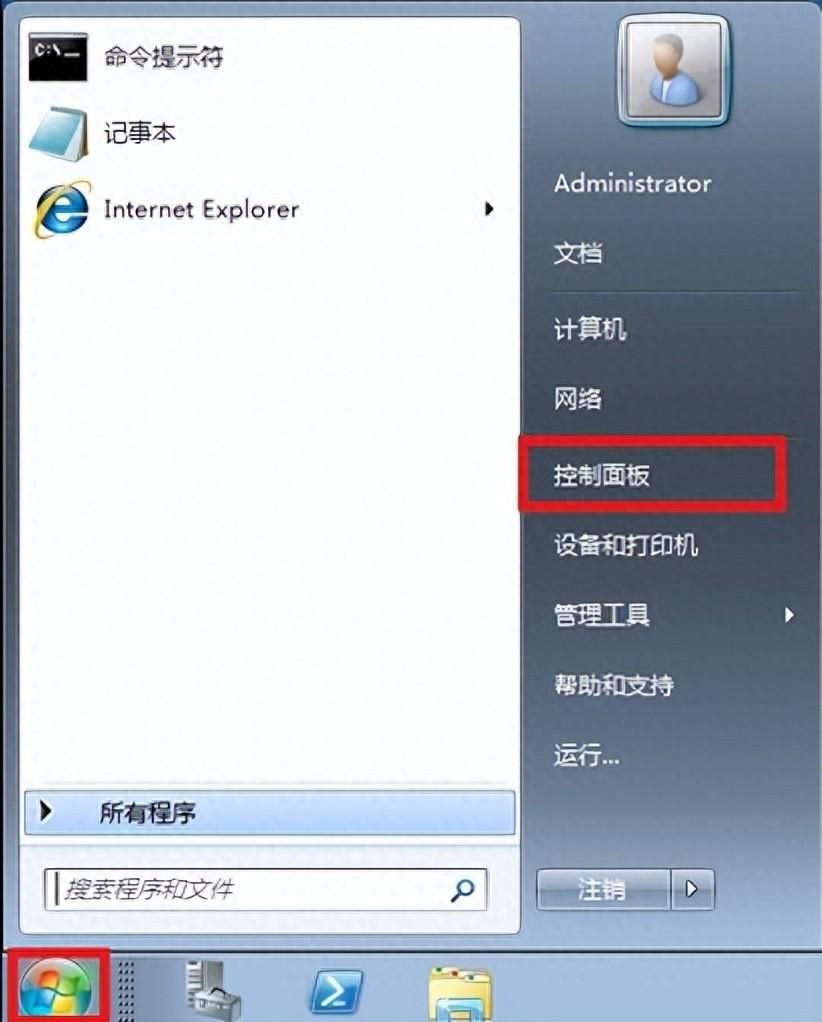

2、在控制面板窗口点击【管理工具】


3、在管理工具窗口点击【计划程序任务】


4、在计划程序任务中点击右边创建基本任务
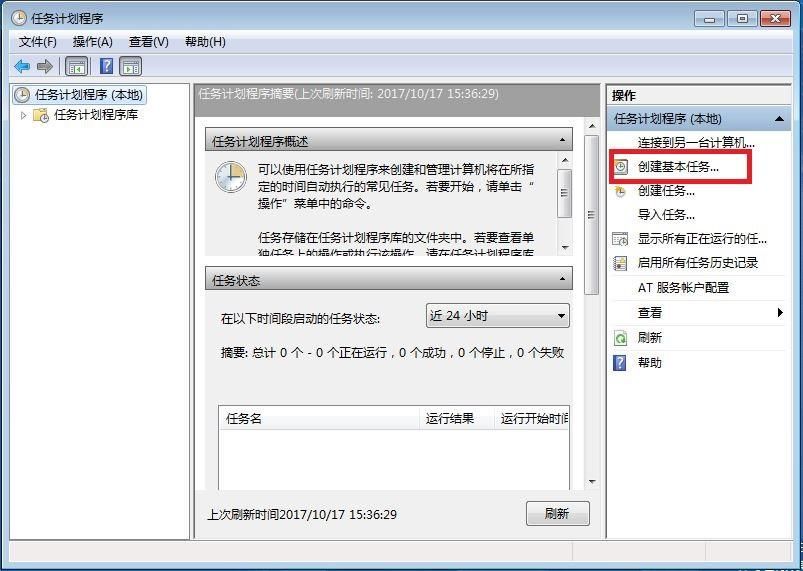

5、填写名称-下一步
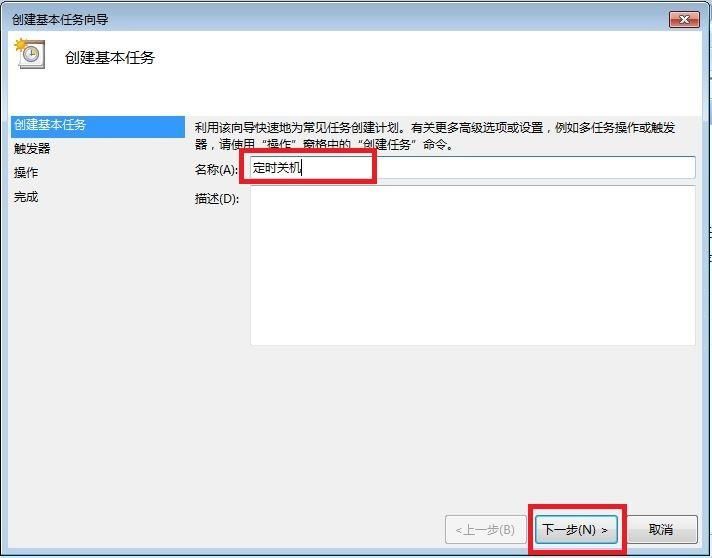

6、勾选任务何时开始
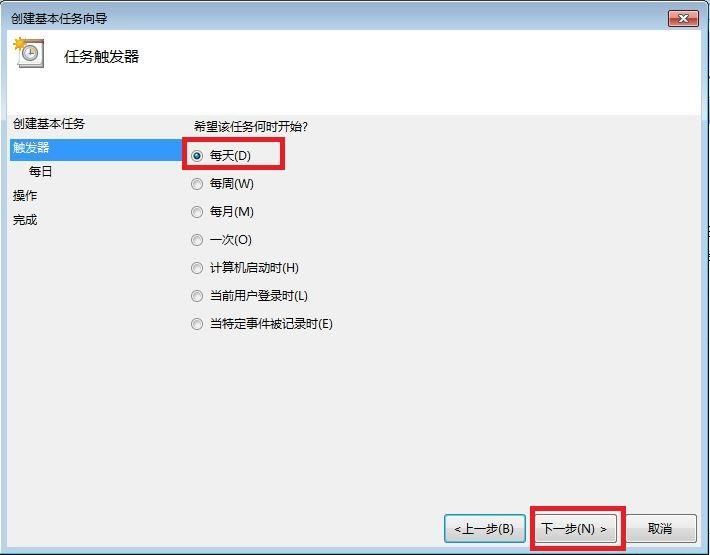

7、填写关闭时间为18:00


8、选择启动程序
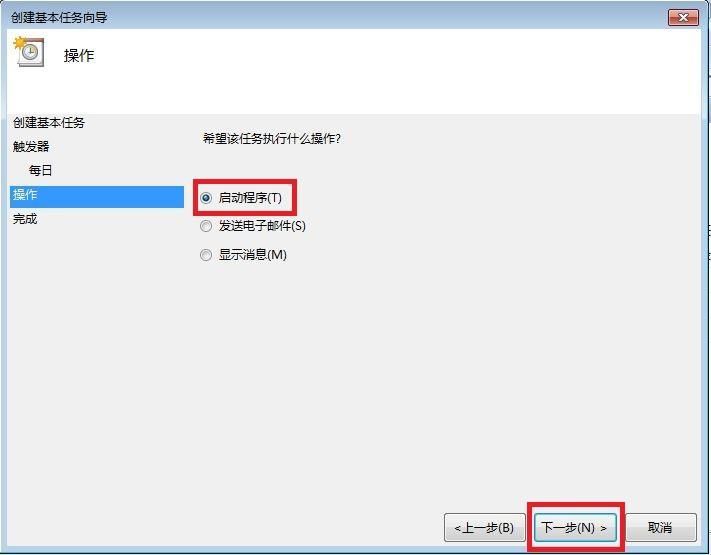

9、在程序和脚本填写程序路径:C:\WINDOWS\system32\shutdown.exe 参数是提示30秒强制关机根据需要设置秒数,点击下一步。
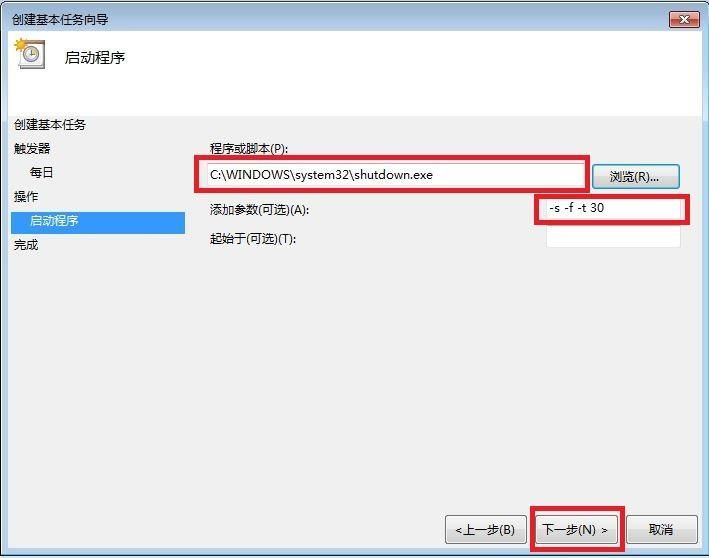

10、勾选打开属性对话框,点击完成。
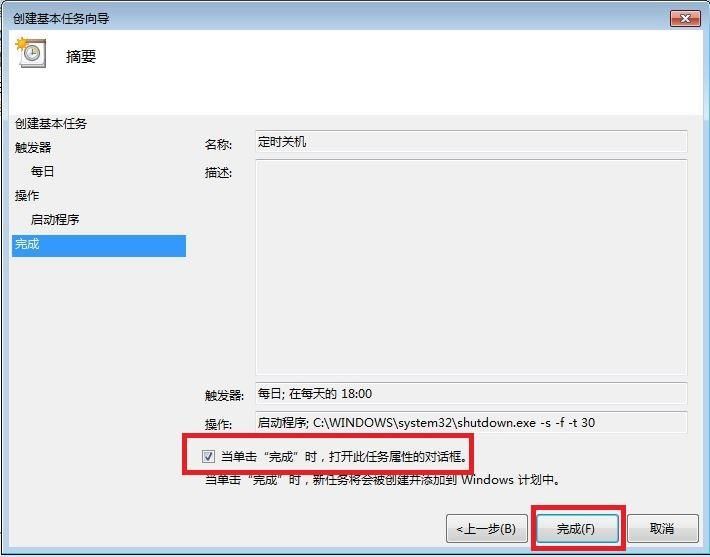

11、在属性中【常规】-勾选不管是否登录都要运行。
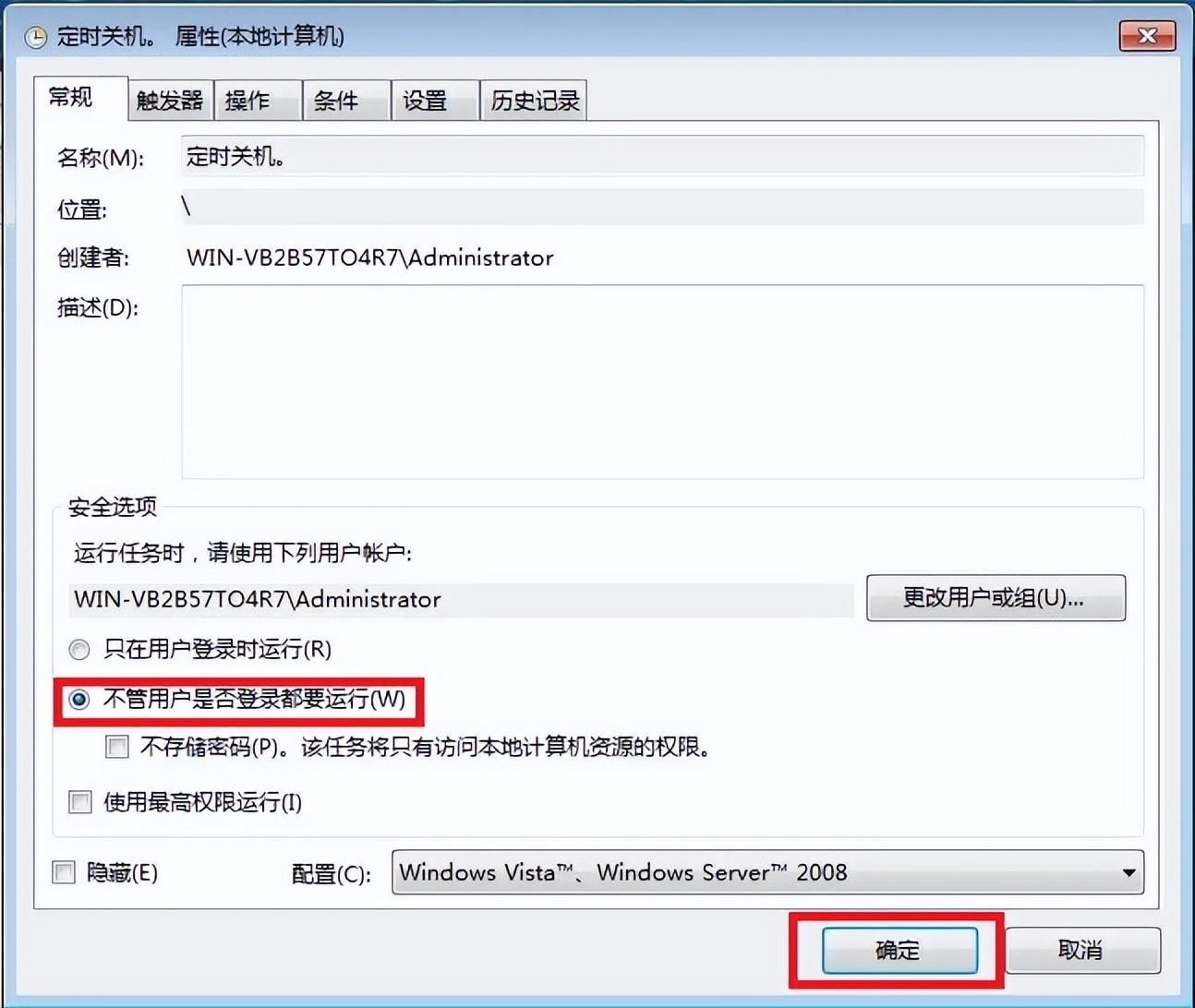

12、输入管理员密码。
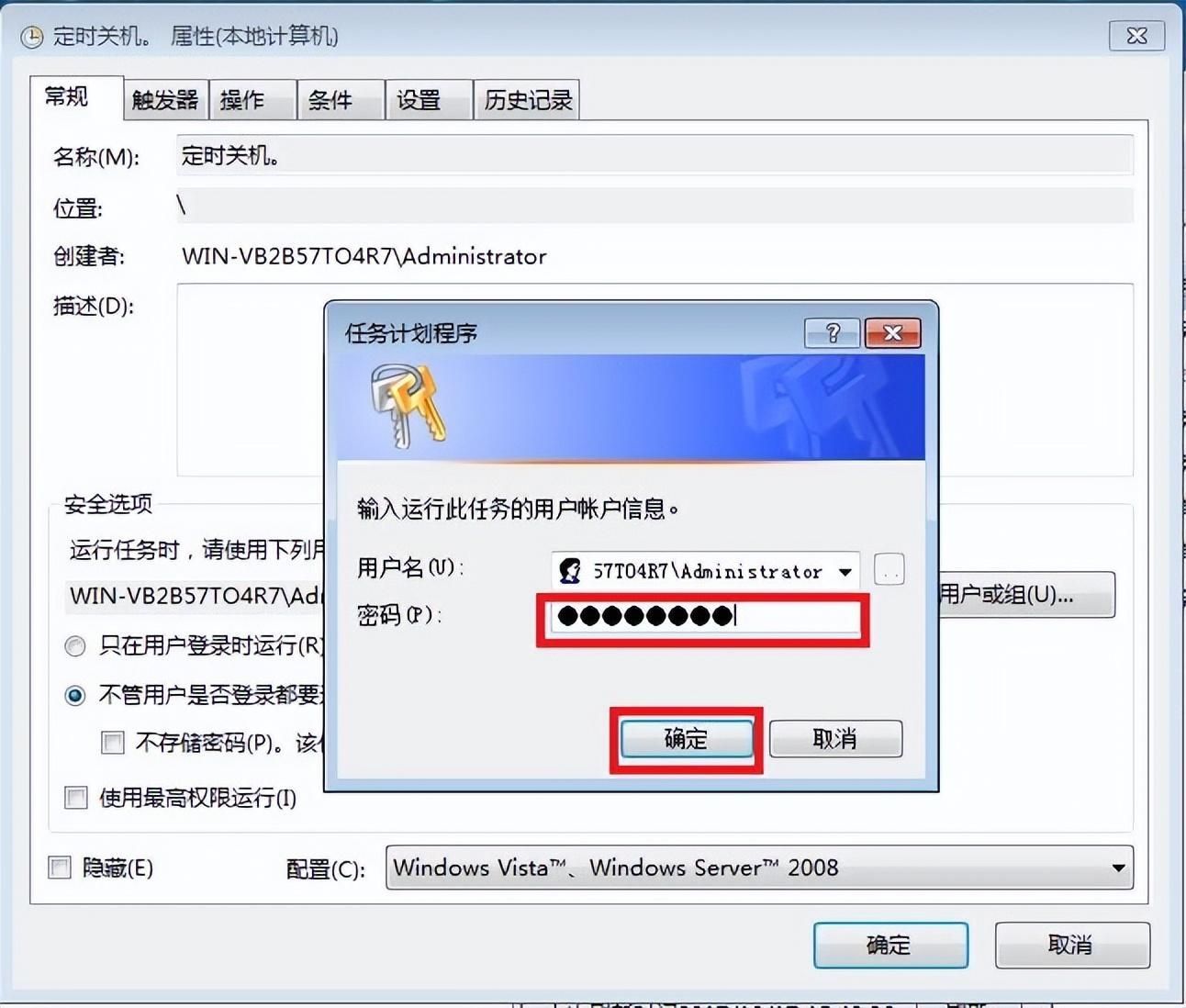

13、查看计划已经开始运行,每天18:00定时关机。