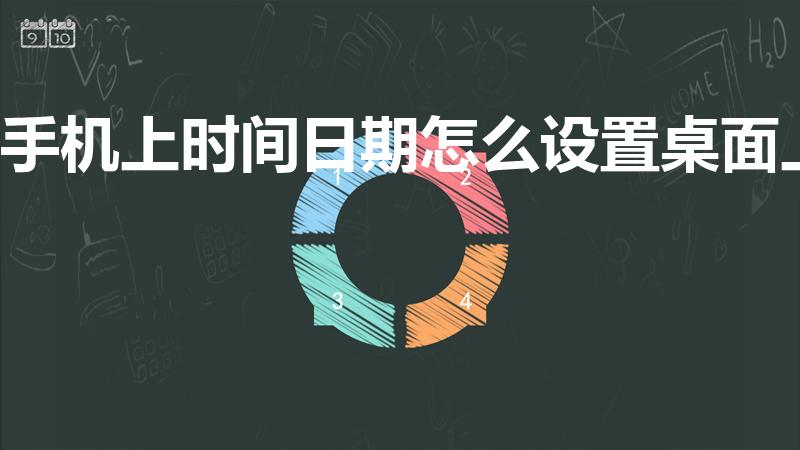win10网络图标消失无法联网
各位伙伴们好,要是你对win10网络图标消失无法联网不是很清楚,今天小编给大家科普一下具体的知识。希望可以帮助到有需要的朋友,下面就来解答关于win10网络图标消失无法联网的问题,下面我们就来开始吧!

文章目录
win10网络图标消失无法联网怎么办
win10网络图标消失无法联网是网卡关闭了。
解决方法是:
1、首先点击电脑左侧的【开始图标】,然后在弹出的上拉菜单中,点击【控制面板】,如下图所示。
2、然后在电脑桌面上会弹出一个【控制面板】窗口,点击【网络和Internet】,如下图所示。
3、接下来点击右侧的【网络和共享中心】,如下图所示。
4、然后再点击左侧的【更改适配器】设置,如下图所示。
5、最后再看一下【无线网络连接】是否被禁用,如果“无线网络连接”的图标是彩色的就说明是启用的,或者右击【无线网络连接】即可查看是否启动,如下图所示;就代表启动了。
win10网络图标消失并且连不上网
品牌型号:联想天逸510S 2020
系统:win10 1909 64位企业版
部分用户可能电脑型号不一样,但系统版本一致都适合该方法。
win10网络图标消失并且连不上网怎么办?下面跟大家分享一下win10网络图标不见了也连不上网教程吧。
鼠标右键点击任务栏空白处,选择任务栏设置
点击打开或关闭系统图标,打开网络按钮
鼠标右键点击电脑右下角网络图标,选择打开"网络和Internet"设置
点击更改适配器选项,鼠标右键点击以太网,属性
双击打开Internet 协议版4(TCP/IPv4)
勾选自动获得IP地址和自动获得DNS服务器地址按钮,点击确定,再次确定
以上就是电脑网络图标不见了也连不上网的内容了,希望对各位有所帮助。
win10无线网络图标不见了如何开启
1、打开电脑后,进入到桌面,在桌面右下角的任务栏查看是否有我们常用的网络图标的`显示。
2、若没有,我们将鼠标移到开始菜单按钮上,打开开始菜单,然后在开始菜单里选择并点击设置菜单。
3、打开“设置”菜单弹窗之后,我们在里面选择“系统”菜单项,然后点击打开“系统”设置弹窗。
4、打开“系统”弹窗之后,我们在左侧菜单栏中选择“通知和操作”菜单项,然后在其子菜单中找到“选择在任务栏显示哪些图标”菜单。
5、点击之后就可以打开“选择在任务栏显示哪些图标”弹窗,我们在里面找到“网络”,查看其当前状态是否是“关”的状态。
6、若是“关”的状态,我们将其点击切换成“开”,切换到“开”之后,我们就开启了在任务栏显示网络图标的功能。开启之后,我们就可以在任务栏右下角发现网络图标又显示出来了,可以正常使用了。
以上就是win10通知栏不显示网络连接的解决方法,有遇到这个情况的用户可以根据以上步骤来操作,希望可以帮到大家。
win10突然右下角没有网络连接的图标怎么处理
1、如下图所示就是没有那个图标,查看网络和相关的设置都是比较麻烦的。往下看是找回来的方法。
2、在任务栏上点击一下右键,然后再点属性
3、在弹出来的界面中点击自定按钮。
4、选择任务栏上出现的图标和通知下面找到网络再选择显示图标和通知。最后点击确定
5、再到右下角看看网络这个图标是不是回来了。这为什么没有出来有可能是中毒或是恶意插件导致的建议如果有这样的问题把电脑杀杀毒。