苹果电脑怎么额外安装win10系统(再安装一个win10系统的方法)
苹果电脑怎么额外安装win10系统?大家都知道苹果电脑的MacOS系统的界面设计美观、简洁,易于操作,有很多资深的工作人员都是使用苹果电脑,不过有时候也会需要使用Windows系统来运行某些软件,大家想知道苹果电脑在保留MacOS系统的情况下能不能安装win10系统。
苹果电脑怎么额外安装win10系统
准备工作
1、一台正常上网的苹果电脑,要进行分区,分出一个空间用来安装windows系统。
2、一个8G以上的空U盘,一台正常上网的windows电脑,制作U盘启动盘。
操作流程
第一步:在苹果电脑执行磁盘分区
1、重启电脑后快速的按住键盘上的“command+R”组合键不放,等出现屏幕出现苹果logo时再松开。

2、等苹果logo加载完成后,出现macOS使用工具箱窗口,这里选择“硬盘工具”,点击“继续”。
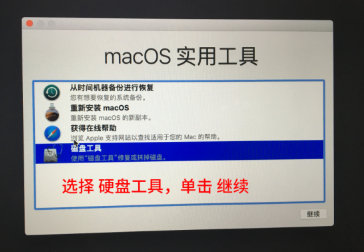
3、由于每台机子的硬盘名称都不一样,如图这台苹果的硬盘叫Mac10.11.2,选择好硬盘后,单击分区的选项,如图下所示。
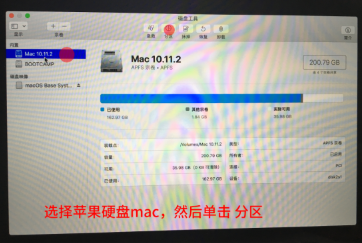
4、接着弹出Apple文件系统空间正在共享的提示,点击“分区”按钮。

5、由于步骤比较多,请按照上面红点的数值操作:
①点击加号图标
②给分区命名,建议直接命名windows
③格式选择Mac OS 扩展(日志式)
④分区大小根据硬盘实际空间填写,一般填50左右
⑤都填写完成后点击 应用

6、出现如图下提示窗口,点击“分区”,苹果电脑开始执行磁盘分区,请耐心等待一会儿。
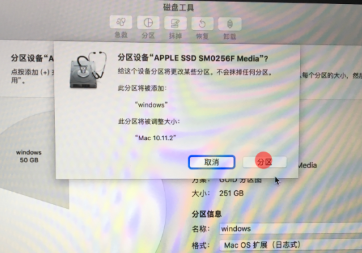
7、苹果电脑执行磁盘分区完成后,我们可以看到内置列表下面多了一个名称为windows的分区,然后我们进入下一步,制作U盘启动工具。
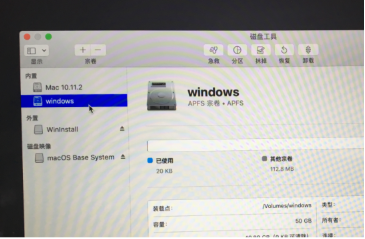
第二步:制作U盘启动工具
1、在Windows系统电脑上,关闭所有的杀毒软件,然后下载运行【系统之家装机大师】软件,软件会进行提示,仔细阅读后,点击我知道了进入工具。

2、进入工具后,在最上方选择U盘启动,进入U盘启动盘制作界面。

3、保留默认格式和分区格式,无需手动更改,点击开始制作。
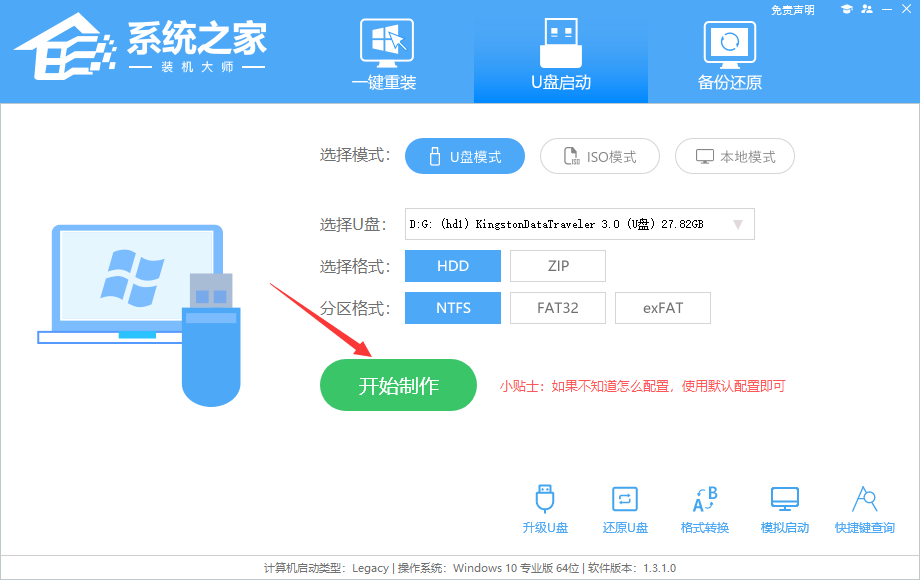
4、工具会自动提示是否开始制作,注意:制作工具将会清理U盘中所有的数据且不可恢复,请提前存储U盘中重要数据文件。

5、等待U盘制作完毕。
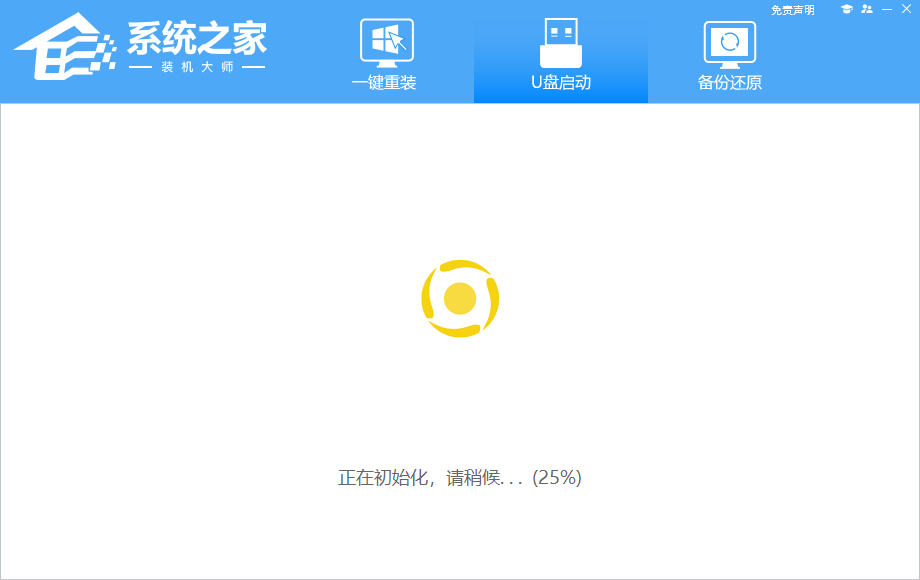
6、U盘制作完毕后,工具会进行提示,并且显示当前电脑的开机U盘启动快捷键。
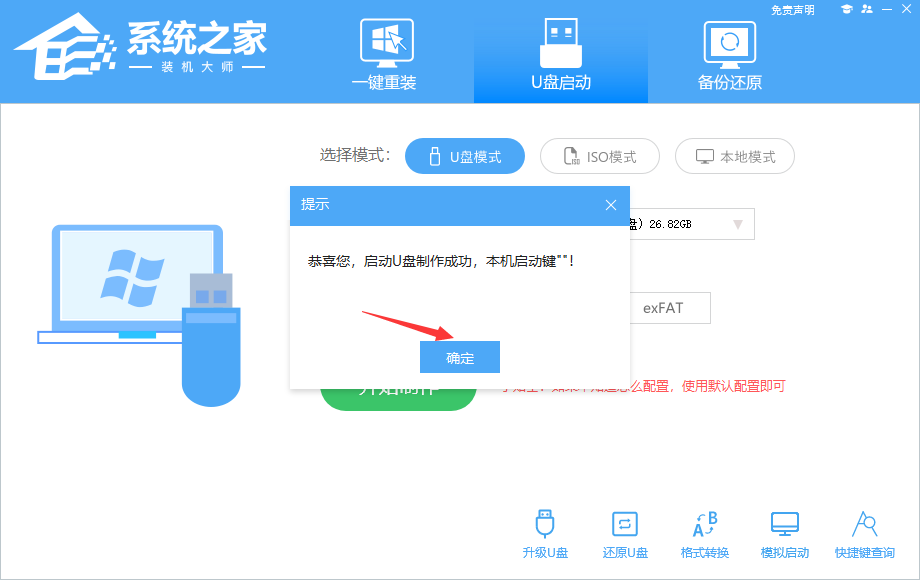
7、制作完毕后,需要测试当前U盘启动盘是否制作完成,需要点击右下方模拟启动》BIOS启动,查看当前U盘启动盘是否制作成功。
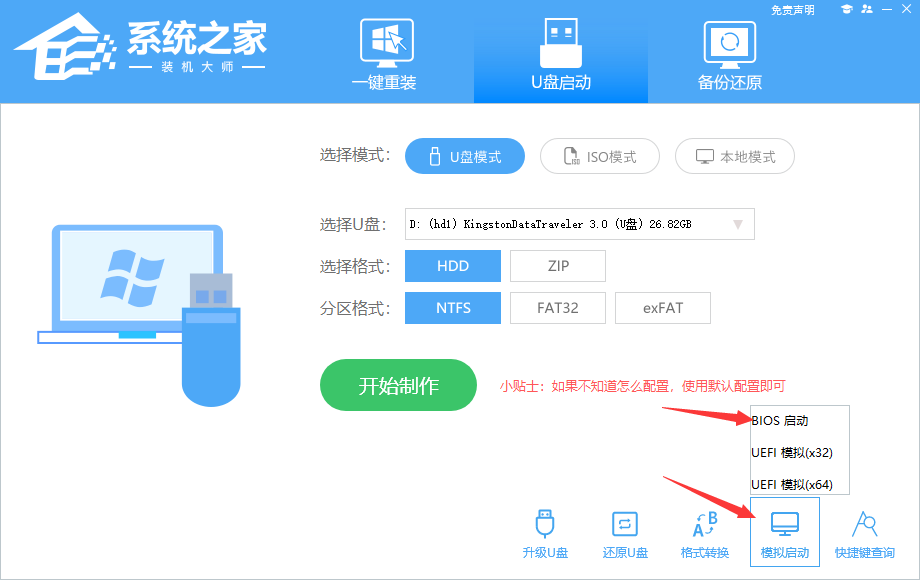
8、稍等片刻,成功显示此界面则为成功。

9、然后关闭软件,用户需要将下载好的系统移动到U盘中即可。
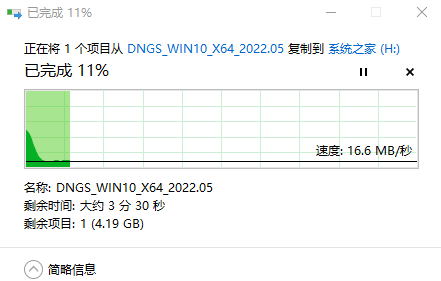
第三步:进U盘PE系统里操作安装win10
1、将制作好的启动u盘插入苹果电脑,并重启电脑,按住键盘上的“option”键不放,等出现硬盘选项的界面。
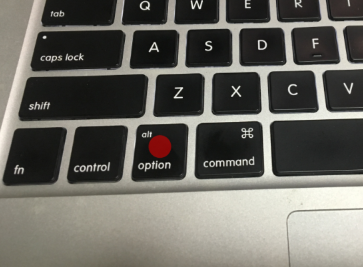
2、选择U盘启动选项,总之就是多出来的那一个,按方向键选择后回车或者鼠标操作单击进去。
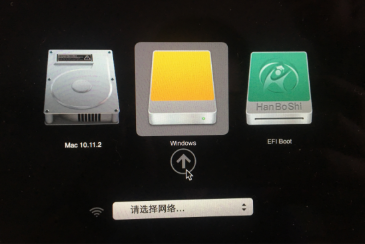
3、进入PE微系统选择界面,上下键选择第二项按回车键,进入PE桌面。
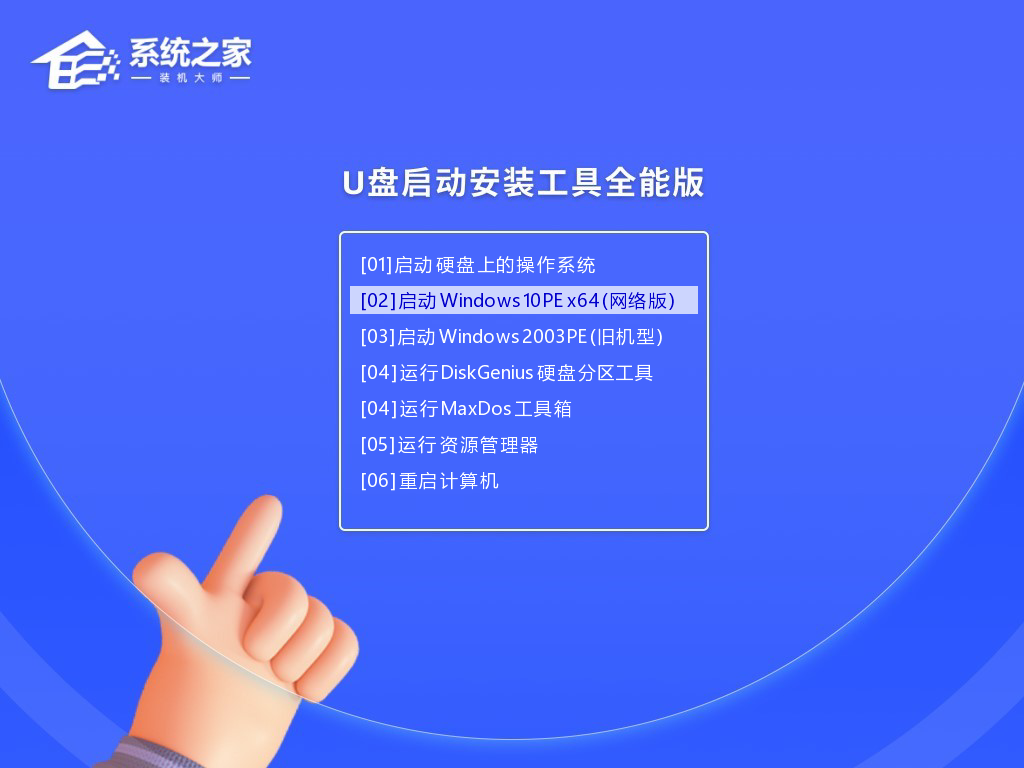
4、进入PE界面后,点击桌面的一键重装系统。

5、打开工具后,点击浏览选择U盘中的下载好的系统镜像ISO,选择后,再选择系统安装的分区,这里就是选择刚开始苹果电脑分出的那个Windows分区。
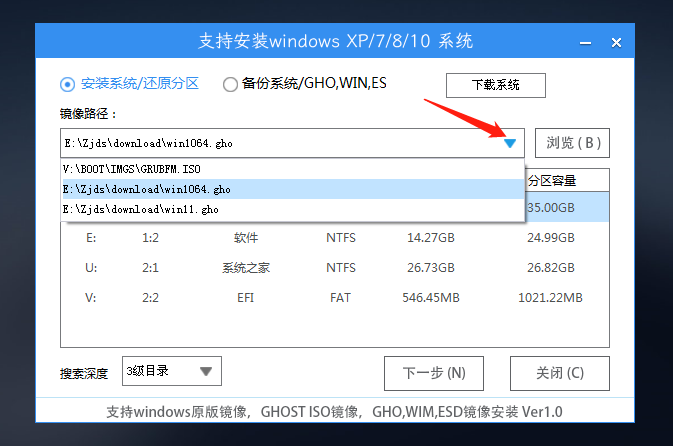
6、选择完毕后点击下一步。
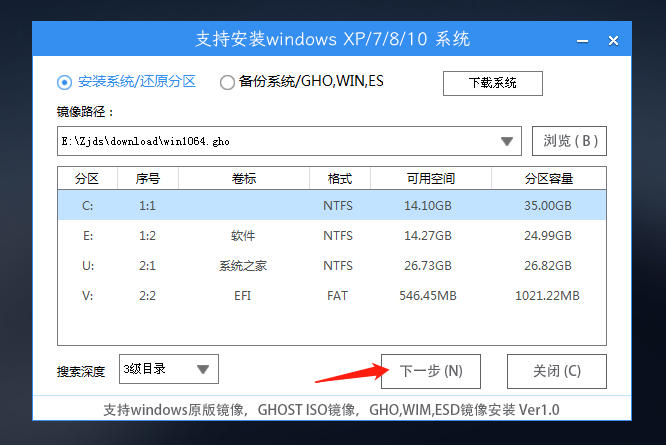
7、此页面直接点击安装即可。

8、系统正在安装,请等候。
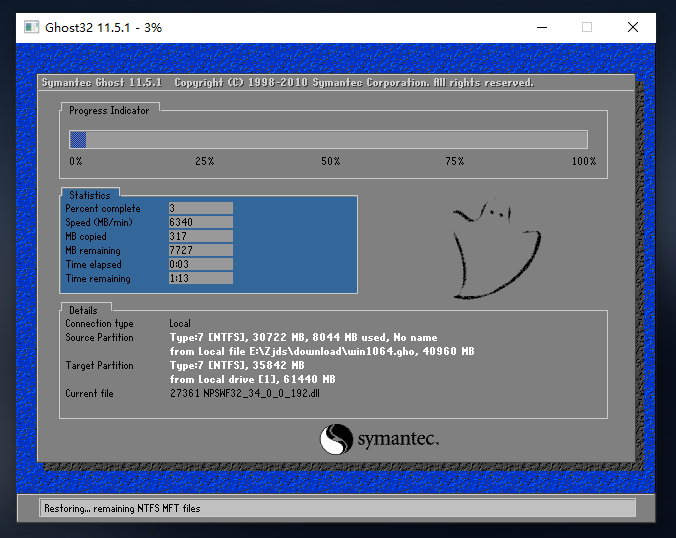
9、系统安装完毕后,软件会自动提示需要重启,并且拔出U盘,请用户拔出U盘再重启电脑。
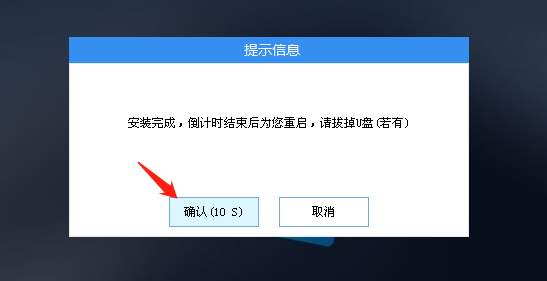
10、苹果电脑重启后,再次马上按住键盘“option”键不放,等到出现硬盘选项的界面,我们选择“Windows”,正式进入win10系统设置流程,耐心等待部署成功进入系统桌面。
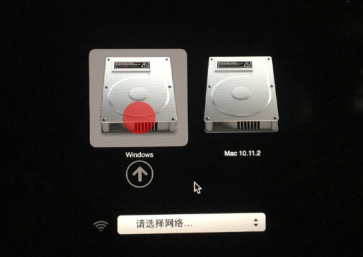
11、使用苹果电脑进入Windows10系统桌面,感觉还是挺不一样的。

以上就是苹果电脑额外安装win10系统的详细步骤介绍,感兴趣的可以去尝试一下,这个方法不会去动到原有的MacOS系统,所以还是挺安全的。










